티스토리 뷰
어제 온라인으로 라마나타님과 인터뷰하는 라이브 방송을 시도했습니다. 이를 준비하다가 평소 쓰지 않던 소프트웨어들을 사용하는 방법을 배웠습니다. 분명 나중에 잊을테니, 지금 기억날 때 기록해둡니다.
처음 목표는 Discord를 통해 인터뷰 대상의 화면과 음성을 제 라이브 방송에 포함시키는 것이었습니다. 평소 방송에 쓰고 있던 OBS를 사용해서 화면 구성을 했습니다.

- 라이브 영상 링크 : www.youtube.com/watch?v=gppdAnd4Yxw
평소 방송 화면에서는 내용 설명이 위주라 칠판을 크게 했지만, 이런 수다 방송은 이야기하는 사람을 보여주는게 좋을 것 같아서 칠판을 위치를 하단으로 작게 뺐습니다. 이걸로 오케이라고 생각했는데, 문제는 오디오였습니다.
컴퓨터의 다양한 음원 관리 : Voice Meeter Banana
디스코드와 OBS를 동시에 쓰니 사운드 관리가 필요해졌습니다. 오디오 인터페이스 하드웨어를 고려해봤는데, 가격도 그렇고 저에겐 낭비라 생각해서 찾아보니, "가상 오디오 인터페이스" 프로그램이 있었습니다.
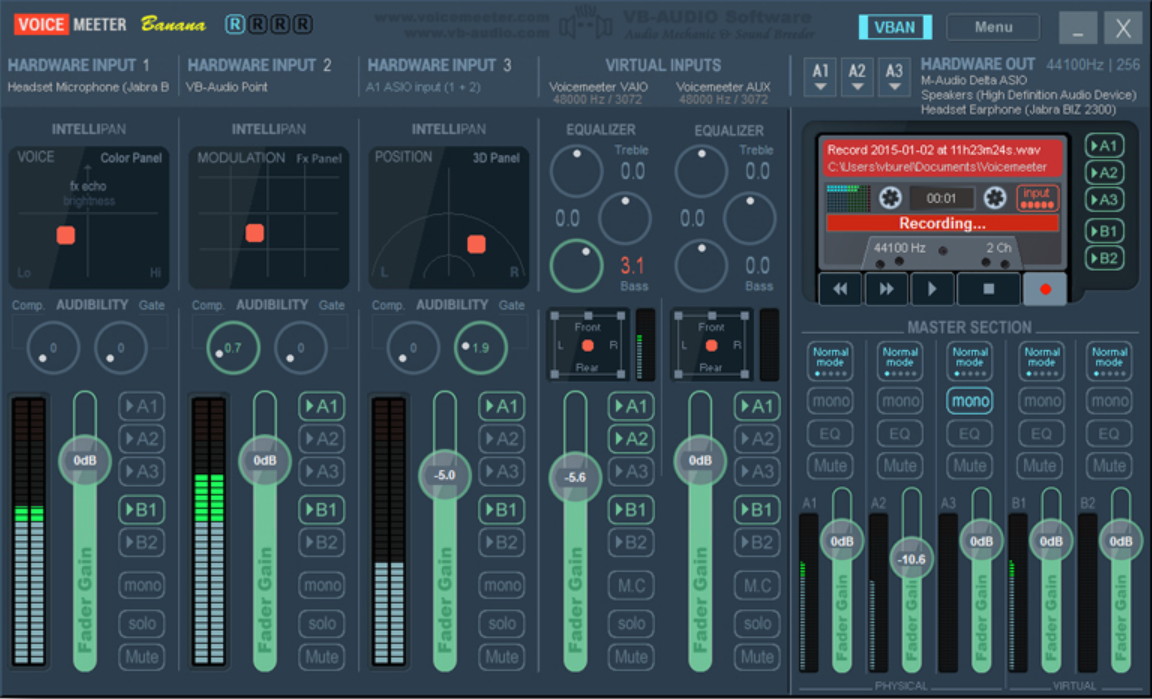
- 보이스미터 바나나 링크 : vb-audio.com/Voicemeeter/banana.htm
보이스미터 바나나로 컴퓨터와 연결된 오디오 기기들과 컴퓨터에서 나오는 다양한 출처의 소리들을 원하는데로 주고 받을 수 있게 되었습니다. 바나나 버전이 제가 딱 쓰기 적당한 채널 갯수였습니다. 보이스미터 사용법에 대해 제가 참고한 영상과 자료는 아래와 같습니다.
- 유튜브 "스트림랩 by Ej" : www.youtube.com/watch?v=zkkEkf6BscI
- 스트림랩 : streamlabs.kr/2019/07/voicemeeter-banana/
위의 보이스미터 바나나 설치후, "제어판"에서 "소리"에 들어가서 재생탭에서 VoiceMeeter Input을 기본 장치로 변경했습니다.
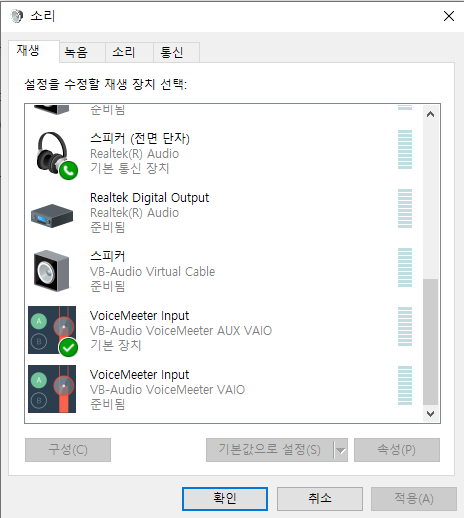
그리고 윈도우 우하단 볼륨 믹서에서 시스템 소리와 크롬창 소리만 빼고 모두 음소거를 했습니다.
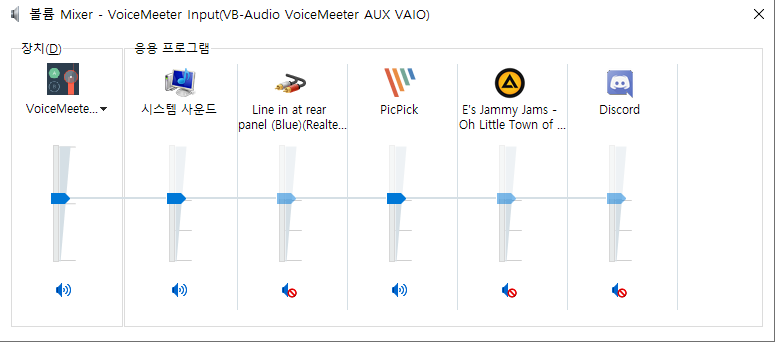
입력 5개 채널 : 하드웨어 입력 3채널, 가상 입력 2채널
출력 5개 채널 : 하드웨어 출력 3채널(A1,A2,A3), 가상 출력 2채널(B1, B2)
하드웨어 입력은
- 컴퓨터 마이크 (본체 후면 단자) <Mic in at rear panel (Pink)>
- 핸드폰 사운드 (컴퓨터와 Line in으로 연결된 안드로이드폰) <Line in at rear panel (Blue)>
- 배경음악 용 사운드 (컴퓨터 프로그램 AIMP의 소리) <CABLE Output VB-Audio Virtual Cable>
가상 입력은
- 디스코드 소리 <Voicemeeter VAIO>
- 컴퓨터에서 나는 소리 <Voicemeeter AUX>
하드웨어 출력은
- 헤드폰/이어폰 (후면 단자)
- 스피커 (전면 단자)
가상 출력은
- OBS 마이크 입력
- Discord 마이크 입력
이렇게 셋팅을 하고, 각 입력 채널들을 어느 출력으로 보낼지 설정했습니다.
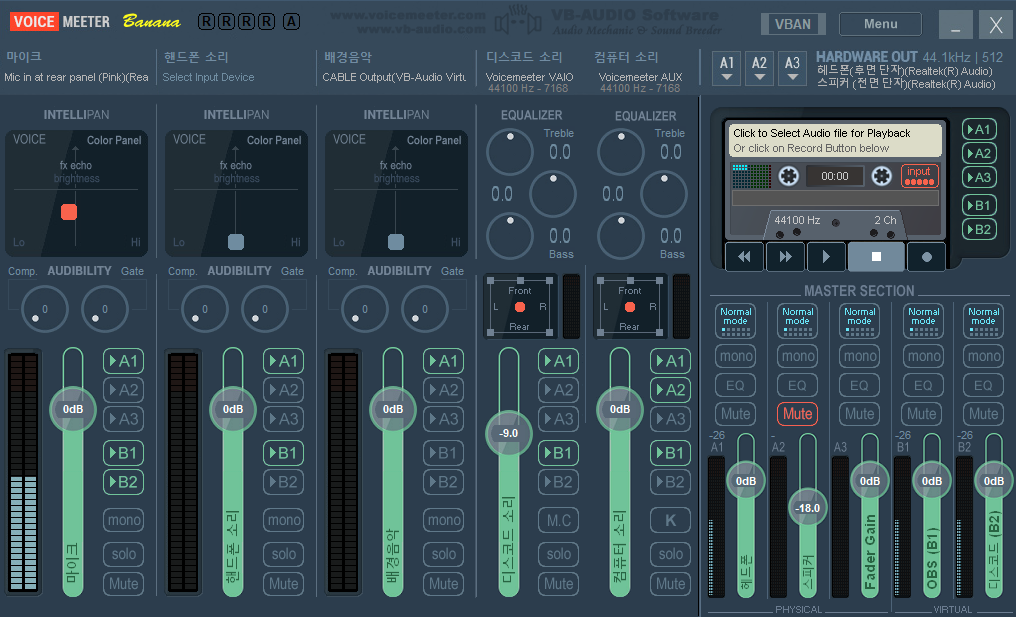
마이크는 A1, B1, B2로 보냈습니다.
- A1 : 이어폰. 모니터링하기 위해서. 나중에는 A1으로 보내지 않았습니다. 뒤에서 언급할 소음제거를 하면서 마이크 소리가 딜레이가 생겨서 방송할 때는 모니터 못하겠더군요.
- B1 : OBS. 방송으로 보내는 소리.
- B2 : Discord. 인터뷰 상대에게 보내는 소리.
핸드폰 소리는 A1, B1으로 보냈습니다. 이번 인터뷰에서는 사용하지 않는 입력 채널인데, 나중에 휴대폰에 있는 게임을 방송할 때 쓰려고 설정해두었습니다.
배경음악 소리는 A1으로 보냈습니다. 이를 B1(OBS 방송)로 직접 보내지 않았는데, OBS내에서 따로 받았습니다. 이는 뒤에 설명할 OBS에서 저장할 영상 파일내에서 음성을 3개 채널로 분리하기 위해서 입니다.
디스코드 소리는 A1과 B1으로 보냈습니다. 제가 즉시 이어폰으로 들으면서 대화를 하고, 이를 OBS 방송으로 보냅니다.
컴퓨터 소리는 A1, A2, B1로 보냈습니다. 이번 방송에서는 스피커(A2)를 음소거 처리하고 했지만, 방송말고 평소 컴퓨터를 즐길 때는 스피커를 사용하기 때문입니다. 나머지는 이어폰(A1)으로 제가 들으면서, 방송(B1)으로도 보냅니다.
여기까지가 보이스미터 바나나에서의 설정인데, 사실 중간 중간 추가 작업들이 있었습니다.
컴퓨터에 스피커와 이어폰 동시 연결하기
우선 컴퓨터에서 나오는 소리를 헤드셋이나 스피커로 연결하는 단자가 케이스 전면과 후면에 있는데, 이 둘을 독립적으로 사용하고 싶었습니다. 이를 위한 방법은 아래 블로그에서 찾았습니다.
- 참고한 블로그 글 : incomputer.tistory.com/13
특정 프로그램에서의 소리를 따로 분리시키기
방송에서 배경음악을 깔고 싶어서 음악 재생 프로그램 AIMP를 사용하고 있었는데, 이 소리는 따로 처리하고 싶었습니다. 이를 위해서 가상 오디오 케이블 프로그램을 설치해 사용했습니다.
- 가상 오디오 케이블 : vb-audio.com/Cable/
AIMP에서 재생하는 음악 소리를 마치 다른 마이크로 소리를 받고 있는 듯이 취급하는 "가상 오디오 케이블"입니다. 위의 프로그램을 설치하고 윈도우 소리 설정에서 "앱 볼륨 및 장치 기본 설정"에 들어가서 프로그램에서 출력되는 소리를 가상 오디오 케이블 입력으로 전달하게 했습니다.
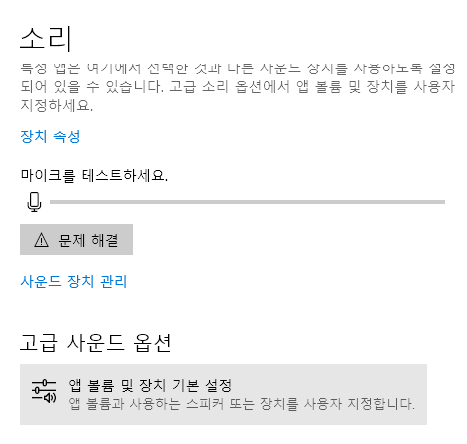
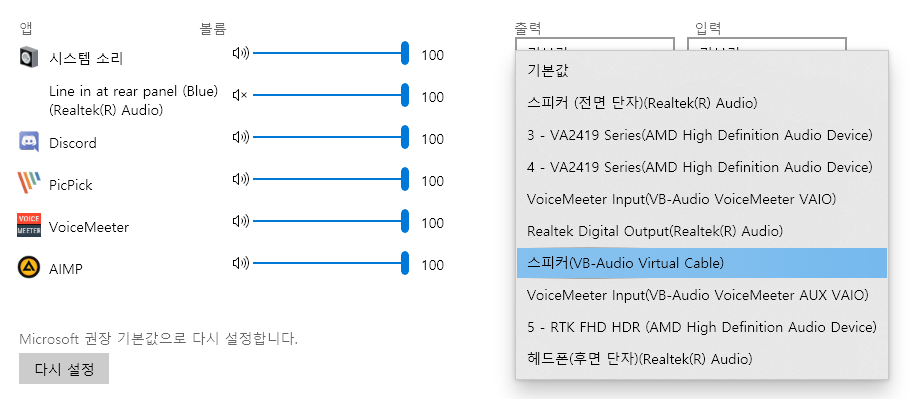
디스코드 Discord 에서의 설정
Discord에서도 마이크 입력과 출력 설정을 바꿨습니다. 녹음 장치는 VoiceMeeter Aux Output으로 바꿨습니다. 이게 앞에서 말한 B2 입니다.

출력 장치는 VoiceMeeter Input 으로 바꿨습니다. 이게 위에서 말한 가상 입력 채널 <Voicemeeter VAIO>에 해당합니다.
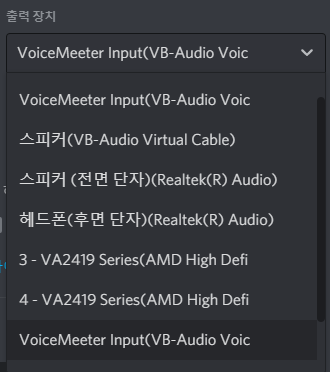
방송 프로그램 OBS 설정
이제 OBS 설정입니다. 소스에서 오디오 입력 캡쳐를 추가하고, 장치로 VoiceMeeter Output을 골랐습니다. 이게 앞서 언급한 B1 입니다.
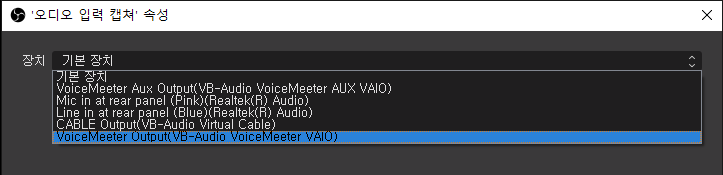
B1에 들어가지 않는, 배경음악도 소스에 추가해줍니다. 역시 오디오 입력 캡쳐를 추가해서 장치로 CABLE Output을 고릅니다.

이렇게 배경음악을 따로 채널을 만들어준 이유는, 라이브 방송 영상을 나중에 편집하기 위해서 입니다. 영상을 가위로 잘라서 이리저리 재배치를 하는데, 배경음악까지 같이 잘려서 재배치되면 어색하기 때문입니다. 그래서 OBS로 방송을 보내면서, 녹화한 영상 파일에 음성 채널을 3개 트랙으로 분리합니다.
우선 OBS 설정에서 출력에 들어가서 "녹화"탭에서 오디오 트랙을 1,2,3으로 체크해서 트랙 수를 3개로 합니다.

그 다음 방송탭으로 가서, 방송은 트랙 1번 소리를 내보낼 것이라고 체크합니다.

그리고 오디오 설정으로 가서, 데스크탑 오디오를 VB-Audio Virtual Cable로 합니다. 이게 배경음악을 재생하는 AIMP 프로그램의 소리입니다. 그리고 마이크/보조 오디오로 VoiceMeeter Output으로 합니다. 이건 위에서 B1으로 설정했던 소리들 입니다. 배경음악을 제외만 모든 소리를 B1으로 보냈었습니다.

그리고 나가서 OBS에서 방송에 사용할 장면의 오디오 믹서에서 우클릭해서 오디오 고급 설정에 들어갑니다.
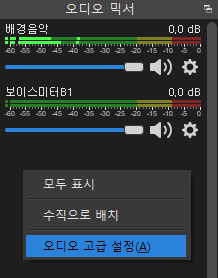
여기에서 각 소리 소스의 오른쪽에 채널에 체크합니다. 배경음악은 1번 트랙, 3번 트랙에 체크, 보이스미터의 B1 출력을 1번 트랙, 2번 트랙에 체크했습니다.

이렇게 하면 방송이 송출되는 1번 트랙에는 두 소리가 모두 포함되서 들립니다. 녹화된 영상에는 1번 트랙 말고, 배경음악이 빠진 소리 있는 2번 트랙, 배경음악이 있는 3번 트랙이 모두 포함되어 있게 됩니다.
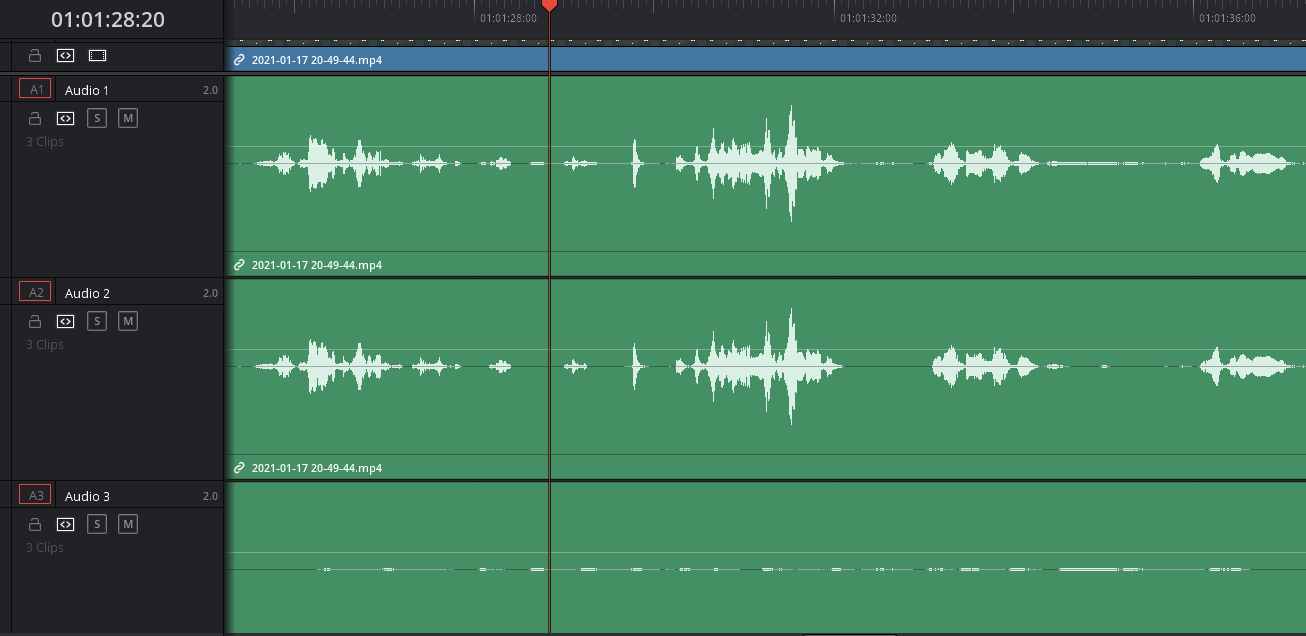
마이크 노이즈 제거 : Reaper
마지막으로 제 마이크가 백색 소음이 심하길레, 노이즈 필터링을 Reaper를 이용해서 했습니다. 참고한 영상은 아래와 같습니다.
- www.youtube.com/watch?v=pWlhUc6SDlw&t=1s
우선 보이스미터에서 System Setting에 들어갑니다.
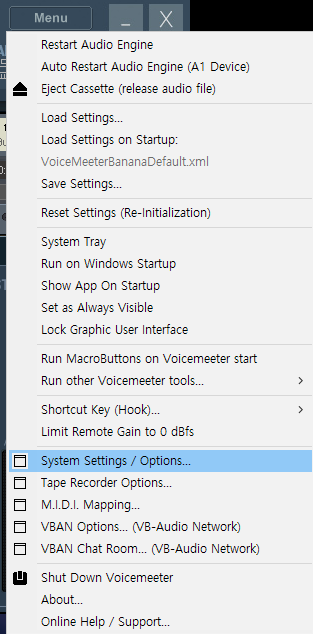
아래에서 in 1 Left와 in 1 Right 를 클릭해서 활성화합니다.
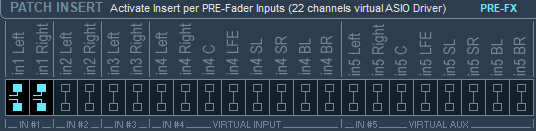
그 다음 Reaper 를 사용했습니다. 칸타빌레 라이트도 된다는데 전 리퍼가 편해서 썼습니다.
- Reaper : www.reaper.fm/
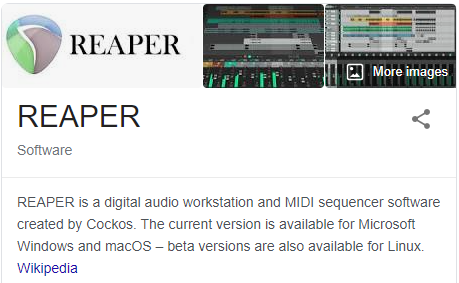
우선 트랙 하나를 추가합니다.
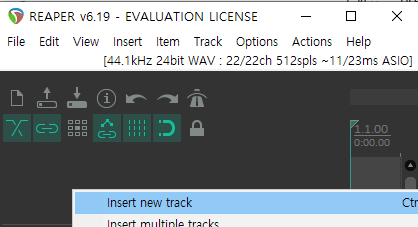
빨간 녹음 버튼을 누릅니다.
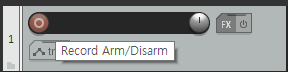
Input: Stereo에서 IN#1 Left / IN#1 Right 를 연결합니다.
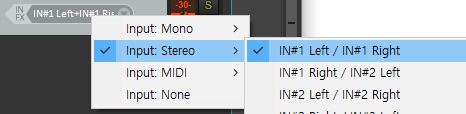
이제 마이크로 들어간 소리가 Reaper에서 처리되서 아까 보이스미터의 하드웨어 입력 첫번째 "마이크"로 들어가게 됩니다. 그러면 어떤 처리를 할 지 정해주면 되는데, 저는 간단한 소음 제거를 했습니다. 녹색 FX 버튼을 눌러서 아래 창을 열고, Reafir 를 검색해서 추가합니다.
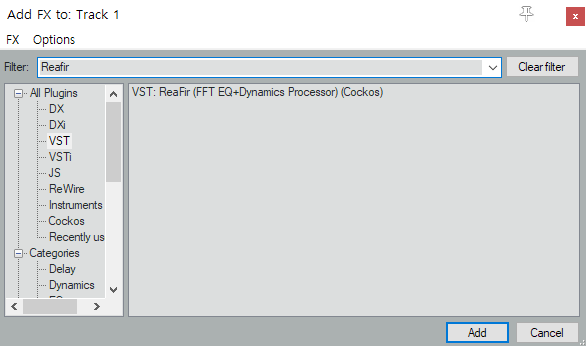
FX 창에서 이제 Mode를 Subtract로 바꿉니다. 그 다음에 마이크로 주변 기본 소음을 수음하기 위해 오른쪽 "Automatically build noise profile"을 클릭해서 체크하고 잠시동안 빨간 그래프가 소음 형태를 찾도록 하고 체크를 풉니다.

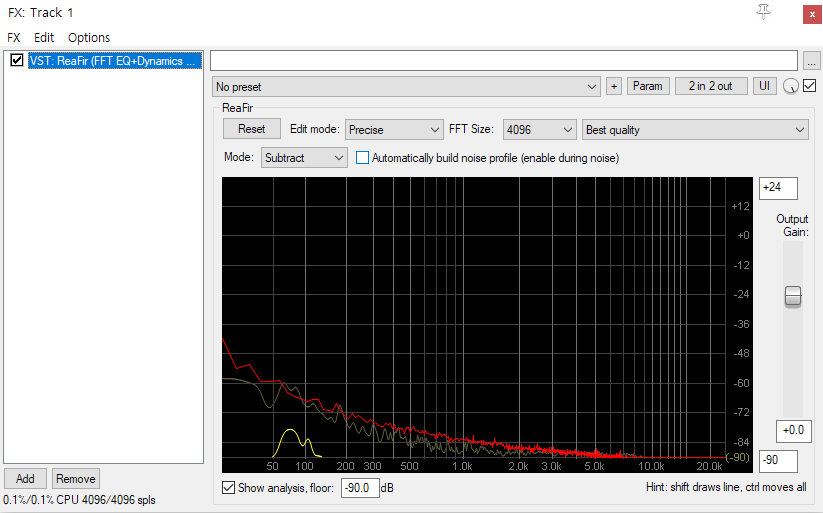
그러면 이제 마이크로 들어간 소리의 소음이 제거되었습니다. 이 소음 제거 작업하는 시간 때문에 마이크로 들어간 소리가 VoiceMeeter로 입력되기까지 짧은 딜레이가 생깁니다. 그건 어쩔 수없어 보이네요.
이상, Discord를 통해 인터뷰를 진행하면서 OBS로 방송을 하기 위한 작업들을 정리해봤습니다. 이 방식은 단지 제가 하루 동안 인터넷을 뒤져보면서 선택한 것일 뿐이니, 더 좋은 방법이 있다면 알려주세요.
* 2021-01-19 추가 : 페이스북으로 창준 님께서 알려주신 소음 제거 방법. Reagate를 사용해서 말하지 않을 때 마이크에서 소리를 받지 않도록 설정. (단순하게 볼륨으로만 필터링 한다면 Voice Meeter Banana에서도 각 채널별로 Gate를 조절하는 거로도 가능.) 말할 때 삽입되는 배경 소음까지 없에고 싶다면 Brusfri (klevgrand.se/products/brusfri?fbclid=IwAR3jbRGGyZqJHuJYHParUs4UmKRt5fJM9_JH-DnoTP-RS_ky7o37GDLs3b4)라는 유료 프로그램이 있음. 이 프로그램은 딜레이(Latency)가 없다고 함.
'유튜브 기록' 카테고리의 다른 글
| 유튜브 조회수는 어떻게 수익이 되는가 (4) | 2020.12.21 |
|---|---|
| 레이지니's 보드게임 영상 리스트 (0) | 2020.03.30 |
| 유튜브를 시작했습니다. (0) | 2020.02.12 |
